Developing applications locally on your machine can be convenient and efficient, but sometimes you need to test your application on other devices within your network. This is particularly useful when testing for cross-device compatibility or ensuring mobile responsiveness. If you’re working with a Laravel project, there’s a simple method to achieve this by serving your Laravel app via your local IP address, allowing it to be accessed from any device on the same network.
This tutorial will guide you through the detailed process of checking your localhost Laravel application on another device using your local IP address. We’ll also explore some other methods to test your app on multiple devices and offer troubleshooting advice to handle any common issues you may encounter along the way.
Method 1: Using Your Local IP Address to Serve Laravel
This method is straightforward and requires no additional tools or services. All you need is your local IP address and the Laravel php artisan serve command to serve your app on that IP. By doing this, you make your application accessible on the same local network.
Step 1: Find Your Local IP Address
Before you can serve your Laravel application on another device, you need to identify your local IP address. This is the address used by other devices within your network to access your machine. To find it, follow the steps below based on your operating system.
- For Windows:
- Open Command Prompt by pressing
Windows + R, typingcmd, and hitting Enter. - In the Command Prompt window, type the following command:
bash ipconfig - Look for the IPv4 Address under your active network adapter (e.g., Ethernet or Wi-Fi). This will look like
192.168.1.5or another similar address.
- For macOS:
- Open the Terminal application.
- Type the following command:
bash ifconfig - Look for the inet address under your active network interface (e.g., en0 or en1). This will give you an address like
192.168.1.5.
- For Linux:
- Open the Terminal.
- Type the following command:
bash ip a - Find the inet address under your active network interface (e.g.,
wlan0oreth0). This will be your local IP address.
Once you have your local IP address, proceed to the next step.
Step 2: Run Laravel with Your Local IP Address
Now that you have your local IP address, you can configure Laravel’s built-in development server to run on that address. Laravel provides the php artisan serve command, which by default binds the server to 127.0.0.1 (localhost). You need to change this to your local IP address so that other devices can access your application.
- Open the Terminal: Navigate to the root directory of your Laravel project. This is the directory where your
artisanfile is located. - Run the Laravel Server Command: Use the following command to start the Laravel server on your local IP address and a specified port (the default port is
8000, but you can choose a different one if needed):
php artisan serve --host=your_ip --port=8000Replace your_ip with your local IP address. For example, if your IP address is 192.168.1.5, the command will look like this:
php artisan serve --host=192.168.1.5 --port=8000The --host option tells Laravel to bind the server to your local IP address, and the --port option specifies the port number (8000 is the default, but you can use another port if you wish).
Step 3: Access the Laravel App on Another Device
Once the Laravel development server is running on your local IP address, you can now access your app from any other device connected to the same network.
- On another device (laptop, smartphone, or tablet) connected to the same Wi-Fi or LAN, open a browser.
- In the browser’s address bar, type the IP address of the development machine followed by the port number. For example:
http://192.168.1.5:8000This should load your Laravel app in the browser on the other device.
Step 4: Troubleshooting Tips
If your application doesn’t load on the other device, here are a few things to check:
- Firewall Issues: Ensure your firewall is not blocking the port (
8000by default). You may need to adjust your firewall settings to allow inbound connections on this port. - Network Configuration: Make sure both devices are on the same local network. If they are on different networks (e.g., one is connected to Wi-Fi and the other to a wired Ethernet network), they won’t be able to communicate.
- Correct IP Address: Double-check the IP address you’re using. If your IP address changes (which can happen with dynamic IP addressing), you’ll need to find your new IP and update the
php artisan servecommand accordingly. - Cross-Origin Issues: If you are making API requests or using JavaScript in your Laravel app, ensure that CORS (Cross-Origin Resource Sharing) is configured properly to allow requests from other devices on your local network. Laravel provides middleware to handle this.
Method 2: Using Ngrok for External Access
Ngrok is a service that creates a secure tunnel to your localhost, allowing you to access your Laravel application from anywhere, not just on the local network. This method is ideal if you want to share your app with someone over the internet or access it from outside your local network.
Step-by-Step Guide:
- Install Ngrok: First, you need to install Ngrok on your machine. You can download it from Ngrok
- Run Your Laravel App Locally: Start your Laravel server using the standard
php artisan servecommand onlocalhost:
php artisan serve --port=8000- Run Ngrok: In another terminal window, run the following command to expose your local app to the web:
ngrok http 8000Ngrok will generate a public URL (something like https://abcd1234.ngrok.io) that you can share with others to access your Laravel app.
This method is useful if you’re working on a project with remote collaborators or need to test your application on devices outside of your local network.
Method 3: Setting Up a Local DNS for Convenience
If you frequently access your Laravel app across devices, you may find it helpful to set up a local DNS (Domain Name System) to map your local IP address to a custom domain. This approach makes it easier to remember and access your app without having to type the IP address each time.
Step-by-Step Guide:
- Edit Your Hosts File: On both your development machine and the devices you want to access your app, you need to edit the
hostsfile to map a domain to your local IP address.
- For Windows: The hosts file is located in
C:\Windows\System32\drivers\etc\hosts. - For macOS/Linux: The hosts file is located at
/etc/hosts.
- Add an Entry for Your Local IP: Open the
hostsfile in a text editor with administrative privileges, and add the following line:
192.168.1.5 mylaravelapp.localReplace 192.168.1.5 with your actual local IP address, and mylaravelapp.local with the custom domain name you want to use.
- Access Your App Using the Custom Domain: Now, on any device connected to the same network, you can access your Laravel app using the custom domain:
http://mylaravelapp.local:8000This method is ideal for improving your workflow and is especially useful in development environments where you frequently test your app on multiple devices.
Additional Considerations
- Security: If you’re sharing your app with others or exposing it to the internet, make sure your Laravel app is secure. Use HTTPS where possible, and ensure your app is free from vulnerabilities such as SQL injection or cross-site scripting (XSS).
- Performance: Testing on multiple devices can help identify performance issues that might not be apparent when working locally. Make sure to test your app on different browsers and devices to ensure it runs smoothly.
Mobile Testing: For mobile responsiveness, tools like Chrome’s developer tools or Firefox’s responsive design mode can help simulate different screen sizes. However, it’s always better to test on real devices to ensure your app works as expected.
Conclusion
Testing your Laravel application across different devices is essential to ensure a smooth user experience. By serving your Laravel app through your local IP address, you can easily check it on other devices within your network. Alternatively, you can use tools like Ngrok for external access or set up a local DNS for convenience.
Remember to troubleshoot common issues such as firewall settings, network configuration, and IP address conflicts. By following these steps, you can effectively check and improve your Laravel application across multiple devices, making the development process more efficient and reliable.
For professional Laravel development services, visit Codimate Solutions, where our experts can help you build scalable, high-performance Laravel applications tailored to your needs.
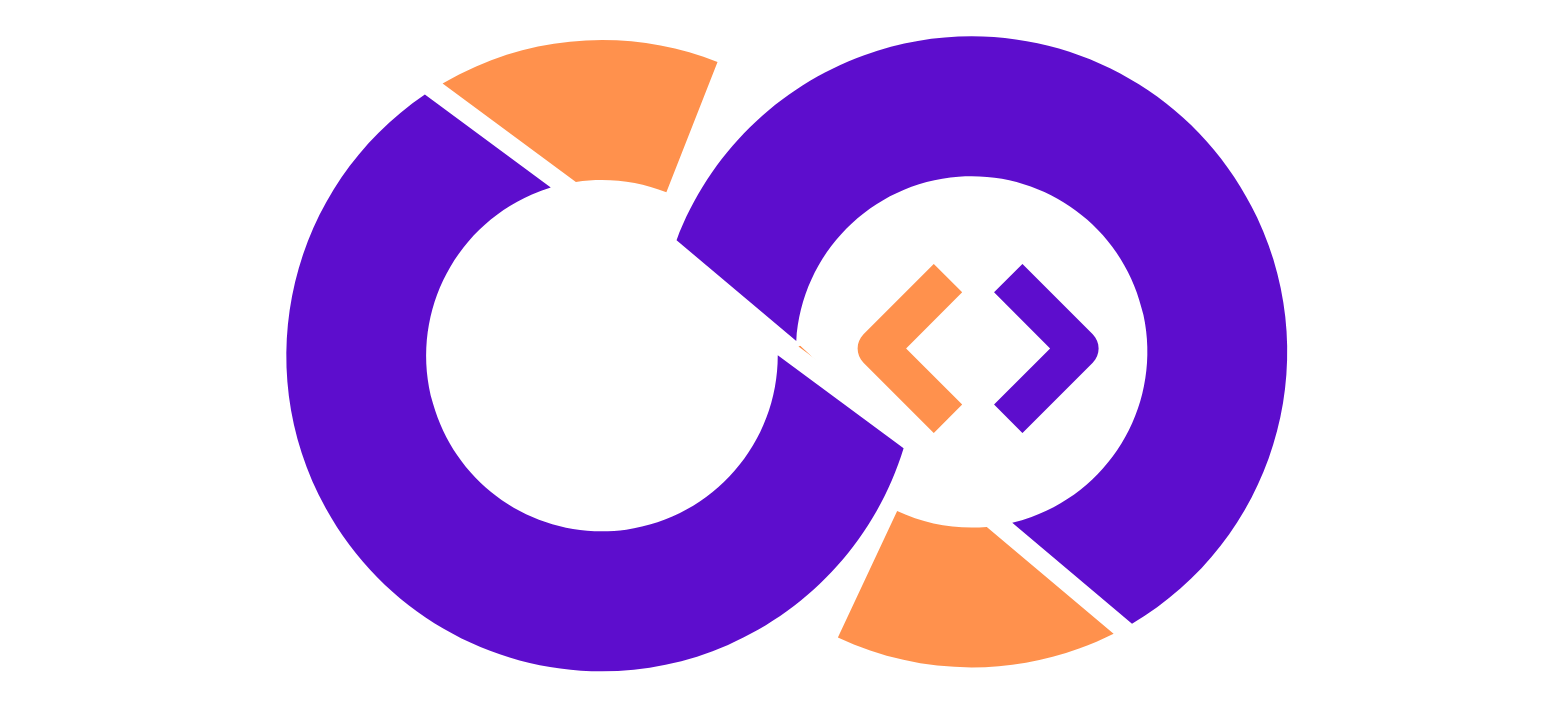
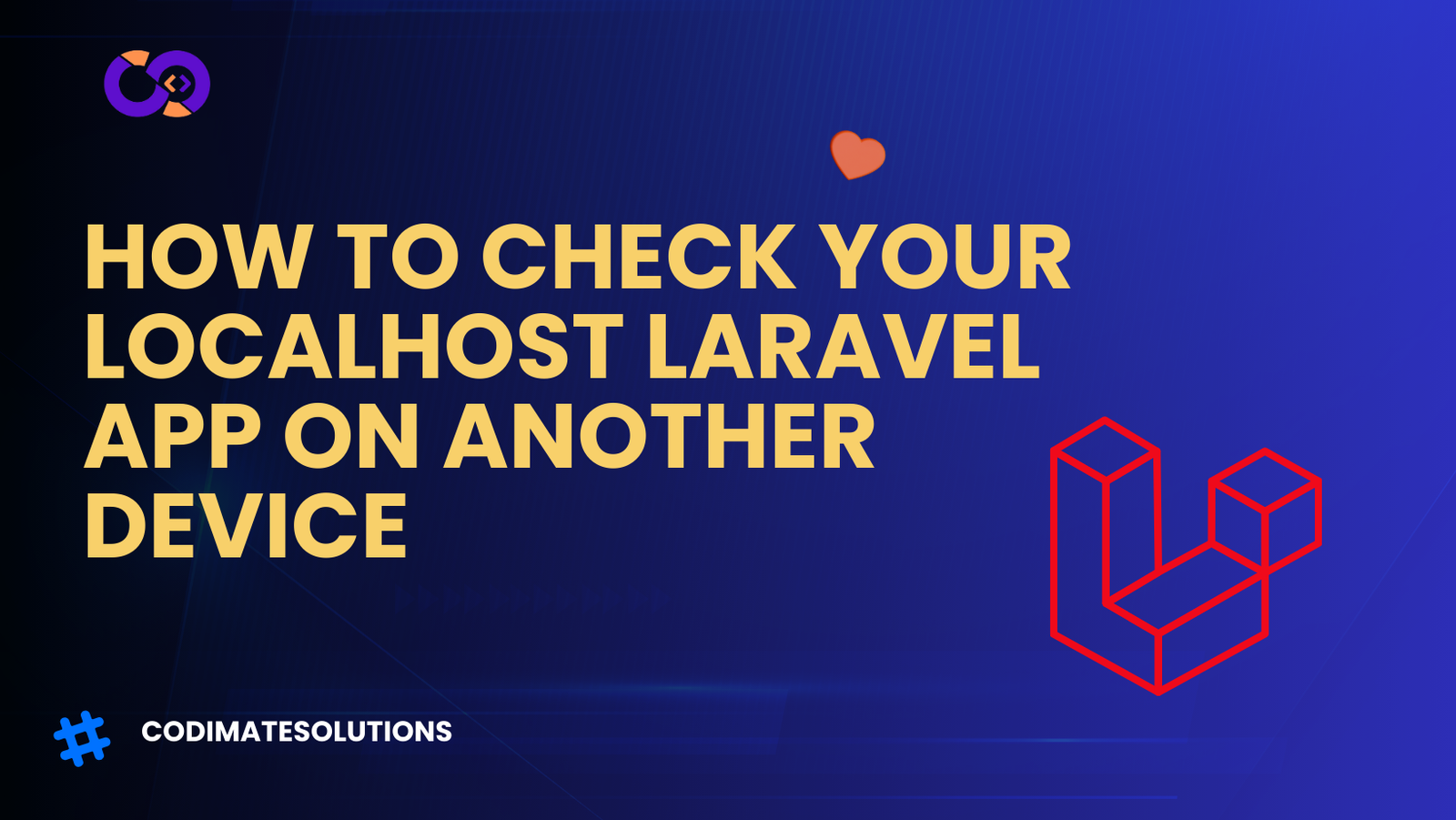
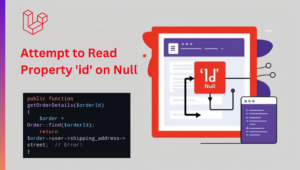
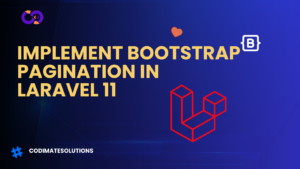
Pingback: How to Implement Bootstrap Pagination in Laravel 11